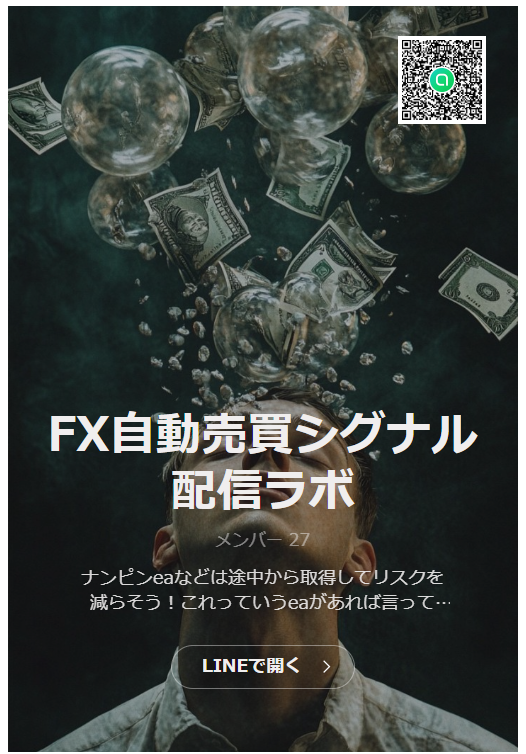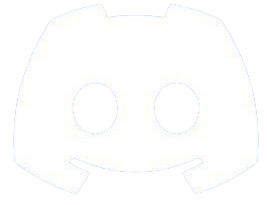FX自動売買ツール(EA)設定までの流れ解説

EAの名前はverによって変わります。
現在2024/6/3時点での名称
MT4の場合:IDS_SC_V1_1.ex4またはIDS_SC_V1_2.ex4
MT5の場合:IDS_SC_V2_0.ex5
これ以外の場合は古い可能性があるのでお伝えください
下記説明ではIDS_V0.ex4となっていますが正しくは上記となります。
 ふくみ
ふくみ副業バンクは使用せずEAだけ使いたい方はEA設定手順にジャンプ
 ふくみ
ふくみ副業バンクを使用する人は最初から読んでね!

EA設定手までの流れ
- 副業バンクへの登録
- FX_CBP案件申請
- 副業バンクのサイト内より口座開設
- 開設した口座番号を副業バンクへ登録
- 副業バンクのサイト内よりEA申請
- EA設定
- 稼働
副業バンクへの登録
まずは下記の記事を参考に会員登録をしましょう

副業バンクのサイト内より口座開設
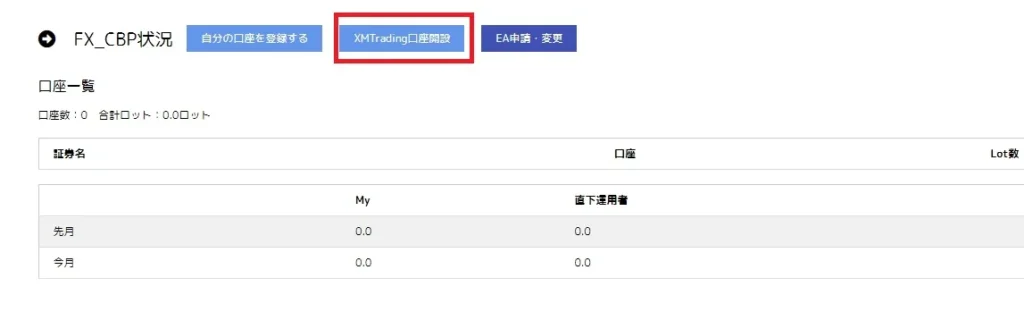
口座開設リンクは副業バンクのサイト内にあります。
自分の口座を登録するをクリックすると口座開設リンクがでてきます。
口座開設リンクを知りたい方もいると思いますのでこちらに貼っておきます
https://clicks.affstrack.com/c?c=609349&l=ja&p=1
開設した口座番号を登録
開設が終わったら先ほどと同じ画面で口座番号の登録をします
※登録しないとポイントは反映されません
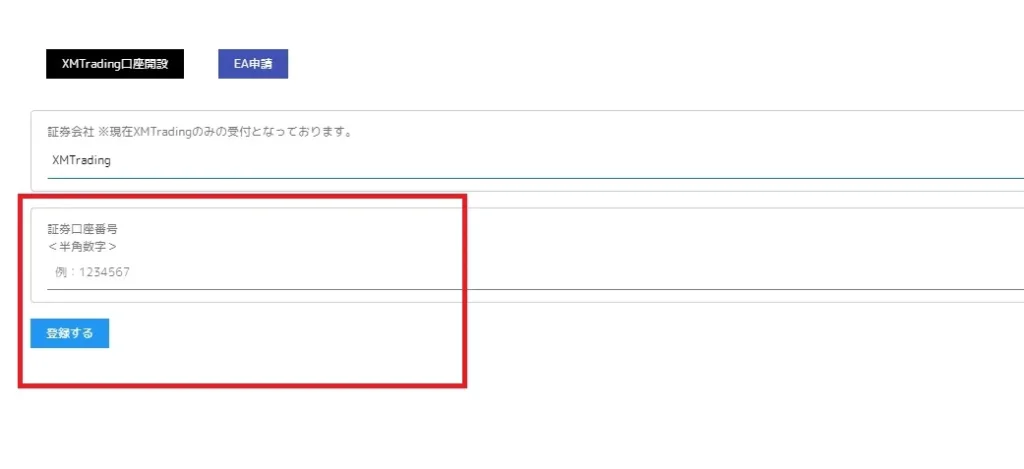
登録が完了すると下記のようにページが更新されます
口座番号を間違えた場合は削除ボタンで削除してください
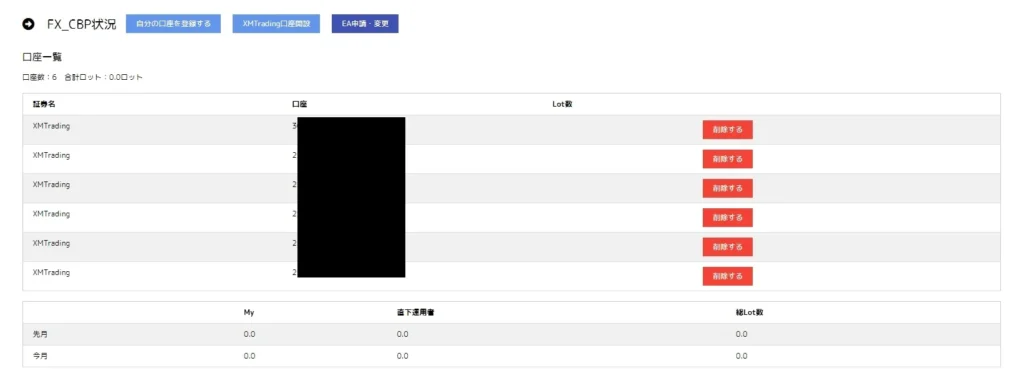
副業バンクのサイト内よりEA申請
- 更新されたトップページ
- 自分の口座を登録するをクリック内にあります
今あるEAの種類は下記記事を参考にしてください

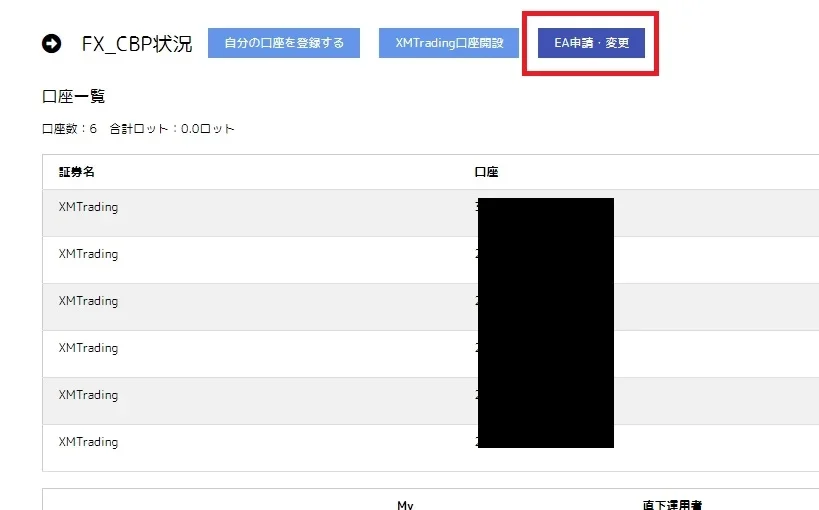
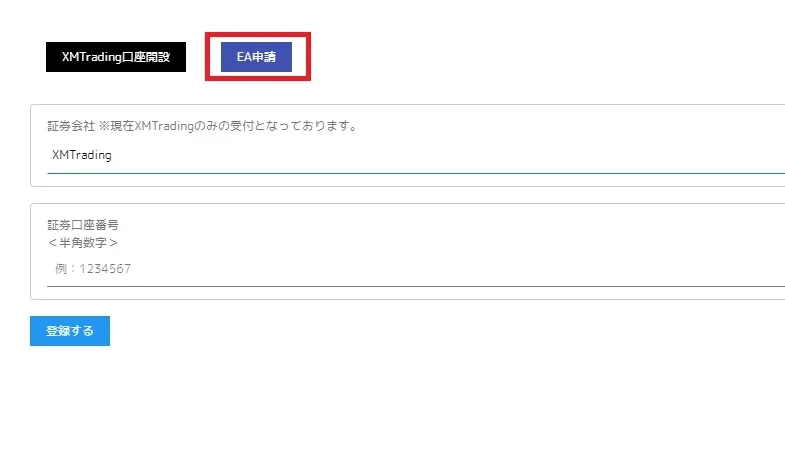
※EAを申請することで口座開設リンクが踏めているのかもチェックしています。
裁量だけやるから使わない場合でも念のため申請することをお勧めします
EA設定手順
 ふくみ
ふくみEAの設定方法は副業バンクも副業バンクを使わない人も共通だよ
EAの設定手順は他と少し違うのでしっかりと読みましょう
動画もありますのでご覧ください
 ふくみ
ふくみEAを設定する前にVPSが無い人は契約しましょう
ただし、無くてもPCのみで稼働も可能なのでそこは個人の自由になります
MT4をダウンロードする
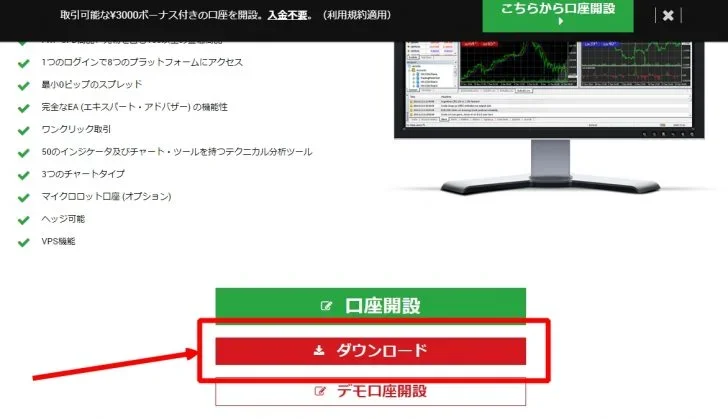
 ふくみ
ふくみ下記のリンクからMT4紹介ページへ移動しますので、
「ダウンロード」ボタンを押して任意の場所に保存しましょう。
XM以外も使えるけどXMを例にしてるよ

MT4をインストールする
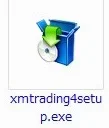
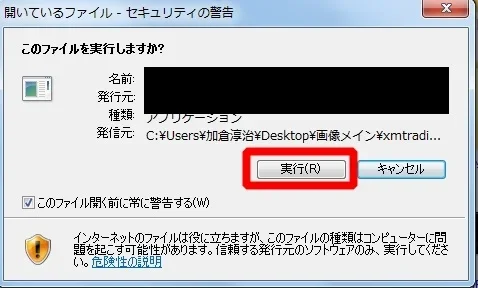
 ふくみ
ふくみ「実行」をクリックして、
インストール画面の指示に従いながらインストール作業を行います。
以上でMT4のインストールは完了です。
MT4を起動したら取引口座にログインします


 ふくみ
ふくみXMTrading MT4アイコンをクリックしてMT4を起動します。
MT4が自動で立ち上がるので、開設時にXMからメールで届いたサーバを選んで「次へ」
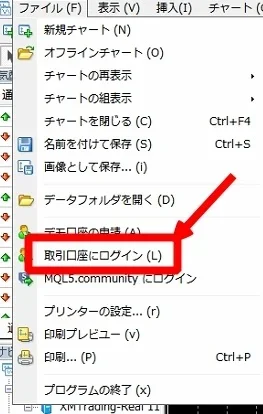
 ふくみ
ふくみまたは、MT4を起動したら画面左上の
[ファイル]→[取引口座にログイン]の順でクリックします
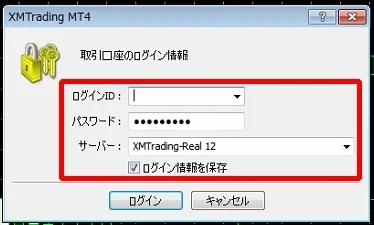
ID:7桁の数字
パスワード:口座開設時に設定したもの
サーバー:メールに記載

 ふくみ
ふくみナビゲーターに自分の口座のサーバーと番号が表示されていることを確認する。
※画像ではDemo3のサーバーが表示されています。
情報を忘れたという方も開設した際にメールが来ているので確認しましょう
以上でMT4へログインが完了です。
EAの設定をします
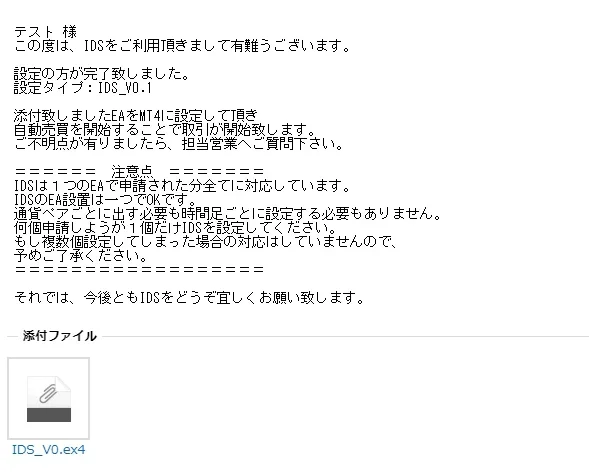
 ふくみ
ふくみEAを申請した際のメールにこのようなメールが来てるので添付ファイルをVPS上でダウンロードします。
※EA名はバージョンアップで変わるので画像の名前と一緒じゃない時があります
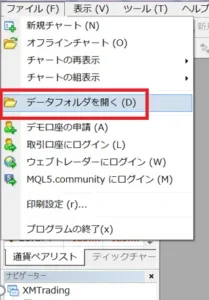
 ふくみ
ふくみ次に、EAを設置しますMT4のフォルダに格納します
「ファイル」を開き、「データフォルダを開く」 をクリックします。
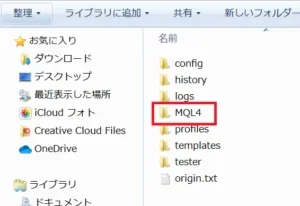
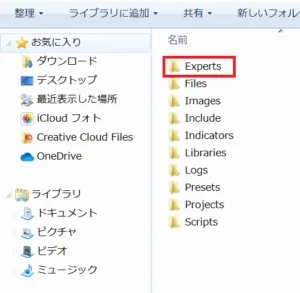
 ふくみ
ふくみその後「MQL4」➡「Experts」と開きます。
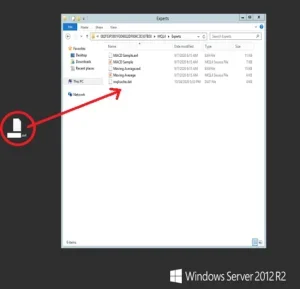
 ふくみ
ふくみExpertsのフォルダを開いたら、最初にデスクトップに保存していたEAファイルを移動させます。
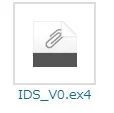
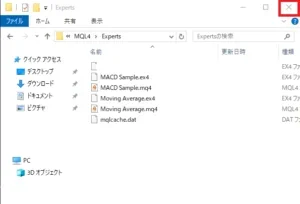
 ふくみ
ふくみフォルダを右上の×で閉じます
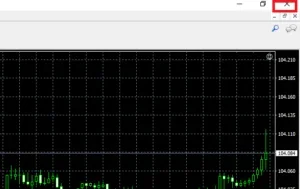
 ふくみ
ふくみさらにMT4も右上の×で閉じてから再び起動させます
再起動したら一度出ているチャートを全て×で閉じます

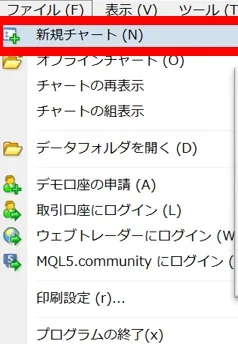
 ふくみ
ふくみすべて閉じたらファイル➡新規チャートでチャートを出します
ここで出すチャートはなんでもかまいません。
迷ったらUSDJPYなど知ってる通貨でも出しておきましょう。
出した通貨ペアが取引されるわけではないので安心してください
また時間足も1分でも5分でも1時間でも4時間でも構いませんので特に気にしなくて大丈夫です。
取引内容は申請したEAのデモ口座に同期したものになります。
※ナンピン中に稼働するといきなり大きい取引をする場合があるので自身が申請したEAの動きをみて稼働させましょう。
設定時の最大の注意点!
 ふくみ
ふくみ最大の注意点としてチャートは一つしか出しません!!

 ふくみ
ふくみ通貨ペアが2つあるから2つだす。絶対だめです!
どんなに通貨ペアがおおいEA でも出すチャートは1つとなります。
複数EAを申請した場合でも出すチャートは1つになります。
2つ以上出すと出した分だけ重複してエントリーします
 ふくみ
ふくみ次はナビゲーターのウインドウを確認します。
エキスパートアドバイザの+をクリックして、開きます。
黒枠の中に先ほどダウンロードしたEAが入っていると思います。
入っているEAをチャートにドロップ&ドラッグします
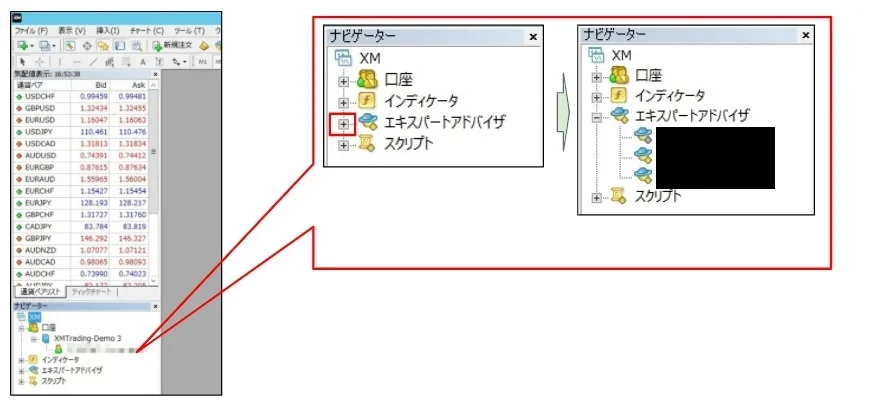
 ふくみ
ふくみ左クリックしながら、チャートまでドラッグ&ドロップします。
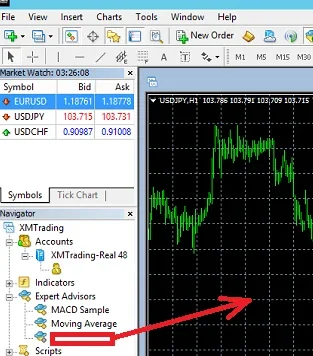
 ふくみ
ふくみドラッグするとこのような画面が表示されます
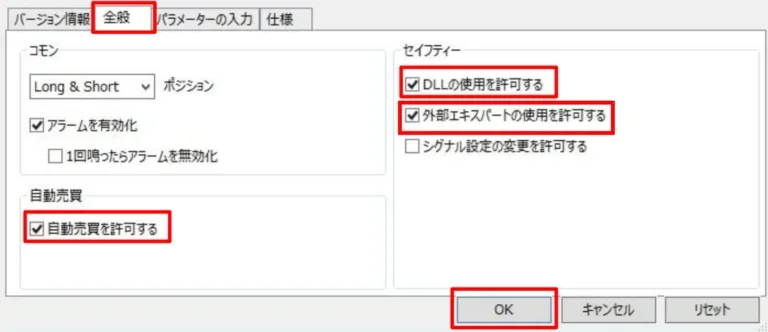
 ふくみ
ふくみ赤い枠で囲ってあるようにしたらOKを押してください
するとチャートの右上ににこちゃんマークが表示されます![]()
パラメーター詳細
 ふくみ
ふくみにこちゃんマークをクリックし先ほどの画面を出します。![]()
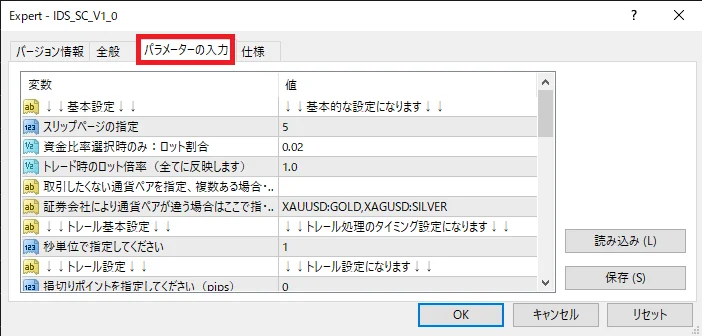

自動売買をONにして稼働
 ふくみ
ふくみ最後に自動売買をクリックしましょう
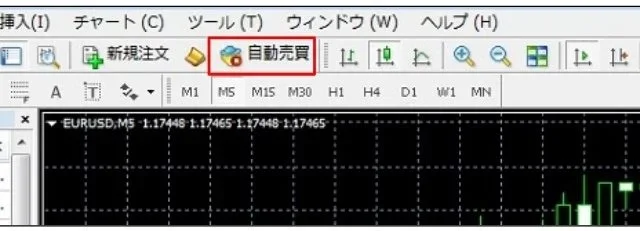
 ふくみ
ふくみチャートの右上ににこちゃんマークが笑っていたら完了です![]()